Tutorial: Paperless Caching mit GSAK und … – Teil 3
Daten in GSAK aufbereiten und exportieren
Lange ist es her, seit der zweite Teil dieser Serie auf longroad.de erschien, die Prioritäten hatten sich die letzten Monate – wie zu lesen – dann doch etwas verschoben. Die ersten beiden Teile des Tutorials sind dank Google-Suchanfragen immer noch die meistgelesenen Artikel auf diesem Blog, dem Bedarf entsprechend nun also endlich der Teil zu GSAK.
Die Beschreibung der Grundlagen des Programms überlasse ich lieber einem Experten. Michael Zielinski hat in seinem Blog zwei Präsentationen veröffentlicht, die er im Rahmen eines GSAK-Anfänger-Events gehalten hat, diese bieten eine perfekte Basis für Anfänger und fortgeschrittene Benutzer. Dieses Tutorial legt sein Augenmerk auf den Weg vom über geocaching.com erstellten Pocket Query zum Exportieren für den PDA.
Grundvoraussetzung für die Nutzung von GSAK ist neben der Installation des Programms – Download auf der Homepage – (leider) zunächst einmal gewisse Englisch-Kenntnisse, denn das Programm ist in keiner übersetzten Version erhältlich. Andererseits muss man sich ja auch auf geocaching.com zurechtfinden und sollte somit zumindestens die Grundbegriffe, die das Programm verwendet auch daher kennen. Darüber hinaus soll dieses Tutorial natürlich auch helfen.
Datenbank
Zunächst einmal müssen wir uns entscheiden, wie wir die von geocaching.com erhaltenen Pocket Queries in GSAK abgespeichert haben wollen. GSAK startet jungfräulich mit einer Datenbank namens “Default”. Diese kann man natürlich generell nutzen, eventuell empfiehlt es sich für einzelne Touren / Aktivitäten / Reisen jeweils eine separate Datenbank mit den vorausgewählten Listings zu füllen. Persönlich nutze ich die Datenbank “Default” nur für die Verwaltung der bereits gefundenen und selbst gelegten Caches, für die Planung von Cachetouren habe ich mir einmal eine Datenbank “Noch zu finden” angelegt und nutze für Urlaube, Reisen oder ähnliches jeweils eine Datenbank, wie auch in den folgenden Beispielen.
Eine neue Datenbank ist ganz einfach über das Menü Database > New… angelegt. Im folgenden Dialogfenster einfach einen Namen vergeben und unter “Database Options” einen Haken bei “Use Defaults” setzen bzw. gesetzt lassen. GSAK öffnet die neue Datenbank direkt, so dass wir mit dieser weiterarbeiten können. Zwischen den angelegten Datenbanken kann man einfach im Dropdown-Feld “Database” wechseln.
Aktuell sind die Screencasts leider offline!
Import der Pocket Queries in GSAK
Nun heisst es also, die noch leere Datenbank mit den vorher als Pocket Queries zusammengestellten Geocaches zu füllen. Hierfür kennt GSAK mehrere Möglichkeiten. Zunächst kann man natürlich die per E-Mail erhaltenen Daten abspeichern und dann über File > Load GPX/LOC/ZIP… importieren:
Aktuell sind die Screencasts leider offline!
GSAK bietet jedoch auch die Möglichkeiten, die Pocket Queries direkt aus dem betreffenden Mail-Postfach (an das geocaching.com diese schickt) zu lesen, dazu muss man im Dialog unter File > Get data via e-mail nur die Daten des entsprechenden POP3-Accounts angeben:
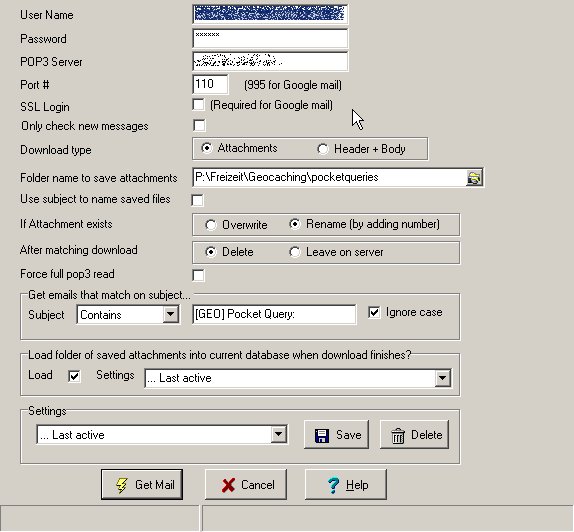 Mit den Standard-Einstellungen kommt man hier recht einfach zu schnellen Erfolgen, die Zugangsdaten zum Postfach sollten natürlich bekannt sein und eingetragen werden.
Mit den Standard-Einstellungen kommt man hier recht einfach zu schnellen Erfolgen, die Zugangsdaten zum Postfach sollten natürlich bekannt sein und eingetragen werden.
Schließlich dürften bei Beantwortung der entsprechenden Frage mit “Ja” während der Installation von GSAK auch GPX-Dateien mit dem Programm verknüpft sein. Somit kann man die Dateien direkt per Doppelklick aus dem Speicherort mit GSAK starten oder nach dem Download im Browser direkt im Programm öffnen lassen:
Bei allen drei Methoden erfolgt der Import der Daten in die aktuell ausgewählte Datenbank, somit sollte die entsprechende bereits im Vorfeld ausgewählt werden (s. oben).
Zentrum festlegen
Für viele der nachfolgenden Auswahl- und Filteraktionen benötigt GSAK einen Mittelpunkt, dies kann der Heimat- oder Urlaubsort, der Startpunkt einer Tour sowie ein Geocache selbst sein. Von diesem Mittelpunkt aus kalkuliert GSAK ebenfalls die Entfernungen in der Spalte “Kms” Daher gibt es unter dem Menüpunkt Centre Point mehrere Möglichkeiten der Festlegung:
- Home: Festlegung auf die Heimatkoordinaten, diese müssen zunächst unter Tools>Options… und dem Reiter Locations festgelegt werden.
- Current Waypoint: Legt den aktuell in der Datenbank ausgewählten Cache als Mittelpunkt fest. Dies kann auch über das Kontext-Menü des betreffenden Caches eingestellt werden.
- Post Code…: Bietet für diverse Länder eine Datenbank mit Postleitzahlen und den zugehörigen Koordinaten. Evtl. müssen diese Daten vom Programm noch aus dem Internet nachgeladen werden.
- Locations: Weitere fest vom Benutzer festgelegt (unter Tools>Options… und dem Reiter Locations) Orte
- Get from GPSr: Den aktuellen Standort von einem am Rechner angeschlossenen GPS-Receiver auslesen
- Enter manually…: Die Mittelpunktkoordinaten manuell eingeben.
Aktuell sind die Screencasts leider offline!
Filtern und Auswählen
GSAK bietet zahlreiche Möglichkeiten die Geocaches in der jeweiligen Datenbank zu sortieren, zu filtern und auszuwählen, einen kurzen Überblick werde ich hier geben.
Wichtigster Ausgangspunkt ist sicherlich die sogenannte “Search Bar” oberhalb der Datenbankanzeige:
Das Feld “Code Search” bietet die Möglichkeit direkt nach dem GC-Code von geocaching.com bzw. Teilen daraus zu suchen. Im Vergleich dazu ist das Feld “Name Search” für die Suche im Cache-Titel gedacht.
Falls man sich hierüber einzelne Caches manuell zu einer Auswahl zusammenstellen möchte, ist das “User Flag” hilfreich. In der Spalte mit dem Männchen kann man vor den gewählten Cache jeweils ein Häkchen setzen:
Im Anschluss kommt dann das Feld “Select a saved filter” zum Einsatz. Hier kann man vordefinierte oder selbst abgespeicherte Filter aufrufen. Unter anderem gibt es die Möglichkeit sich die besagten Caches mit “User Flag” anzeigen zu lassen und dann entsprechend zu exportieren:
Aktuell sind die Screencasts leider offline!
Die in der Search Bar vordefinierten Filter kratzen nur an der Oberfläche der Möglichkeiten, die man mit GSAK zum Filtern der Datenbestände hat. Über das Menü Search>Filter… gelangt man in ein Dialogfeld, das zahlreiche Kriterien beinhaltet, alle einzeln können im Detail hier nicht beleuchtet werden, daher nur ein kurzer Überblick über die wichtigsten Reiter:
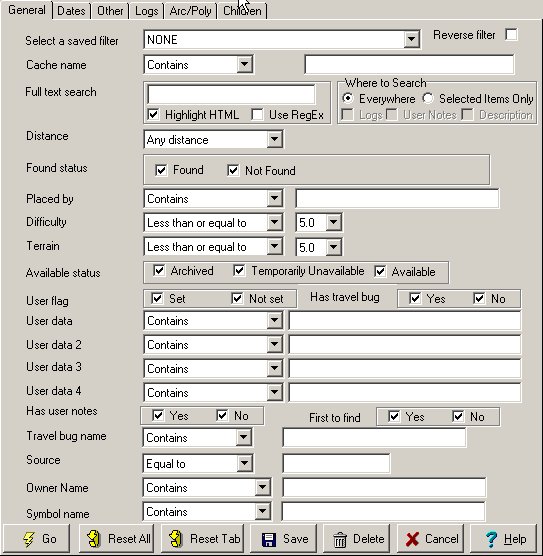 General:Hier kann nach allgemeinen Kriterien gefiltert werden, wie Difficulty- und Terrain-Wertung, Status des Caches, Name des Owners, Entfernung vom vorher ausgewählten Mittelpunkt und einigen anderen. Außerdem können auch abgespeicherte Filter geladen werden (Das Dropdown-Feld ganz oben “Select a saved filter”.
General:Hier kann nach allgemeinen Kriterien gefiltert werden, wie Difficulty- und Terrain-Wertung, Status des Caches, Name des Owners, Entfernung vom vorher ausgewählten Mittelpunkt und einigen anderen. Außerdem können auch abgespeicherte Filter geladen werden (Das Dropdown-Feld ganz oben “Select a saved filter”.
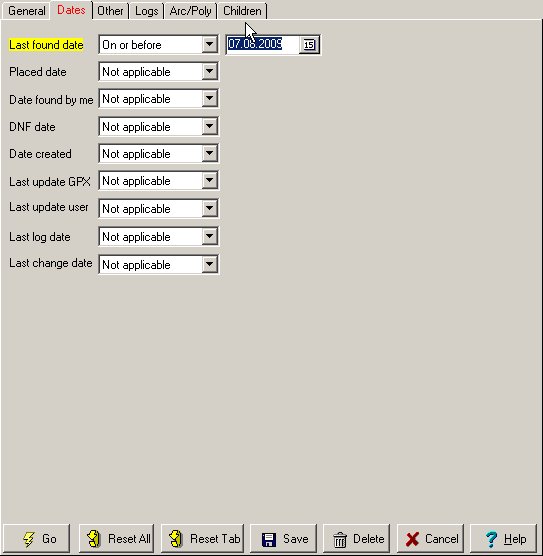 Dates: Hier kann nach sämtlichen Datumsfeldern gefiltert werden, wann wurde der Cache gelegt, zuletzt gefunden usw.
Dates: Hier kann nach sämtlichen Datumsfeldern gefiltert werden, wann wurde der Cache gelegt, zuletzt gefunden usw.
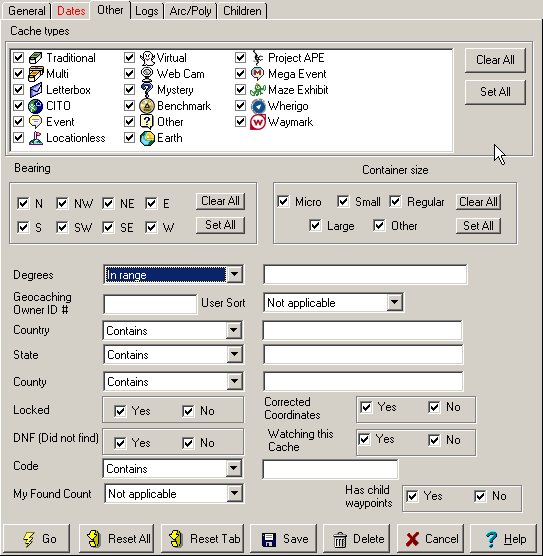 Other: Hier kann unter anderem nach Cache-Arten und Größen sowie nach Richtung, in der sich der Cache befindet – wiederum vom gesetzten Mittelpunkt aus – gefiltert werden.
Other: Hier kann unter anderem nach Cache-Arten und Größen sowie nach Richtung, in der sich der Cache befindet – wiederum vom gesetzten Mittelpunkt aus – gefiltert werden.
Arc/Poly: An dem folgenden kleinen Beispiel möchte ich noch zeigen, dass auch GSAK eine Funktion zum Suchen von Caches entlang einer Route besitzt, sozusagen ein internes “Caches along the route”. Hier werden aus einer bereits vorhandenen Datenbank mit allen Caches des Urlaubsgebiets (Allgäu) explizit die Geocaches entlang einer geplanten Wanderroute gefiltert, schließlich wird der Filter gespeichert, so dass er jederzeit über die Search Bar zur Verfügung steht:
Aktuell sind die Screencasts leider offline!
Daten exportieren und übertragen
Endlich können wir die nun aktuell gefilterten Daten auf unsere mobilen Geräte übertragen. Eine gute Hilfe für Nutzer der einfachen eTrex-Serie ist die Funktion der “Smart Names”, denn diese GPS-Geräte können Wegpunkt-Namen nur mit maximal 6 Stellen anzeigen. Da die aktuellen GC-Codes auf geocaching.com jedoch bis zu 7 Stellen aufweisen, sind diese auf dem eTrex nicht eindeutig darstellbar. GSAK generiert die besagten “Smart Names” für jeden Cache individuell aus dessen Titel, die Länge kann einfach unter Tools>Options… unter dem Reiter General auf besagte 6 Zeichen für den eTrex beschränkt werden:
(Falls die Smart Names nicht in der Datenbankansicht als Spalte angezeigt werden, so kann man dies unter den Einstellungen (Tools>Options…, Reiter Display) aktiviert werden:
Aktuell sind die Screencasts leider offline!
Mit Hilfe dieser Smart Names kann man dann sicherstellen, dass die Benennung der Caches auf GPS-Gerät und PDA/MDA einheitlich ist. Wenn man natürlich glücklicher Besitzer eines aktuellen GPS-Receivers ist, der keinerlei solche Einschränkungen besitzt, kann darauf verzichtet werden. Da wir noch mit unserem etrex H unterwegs sind, beschreibe ich selbverständlich die Vorgehensweise hierfür.
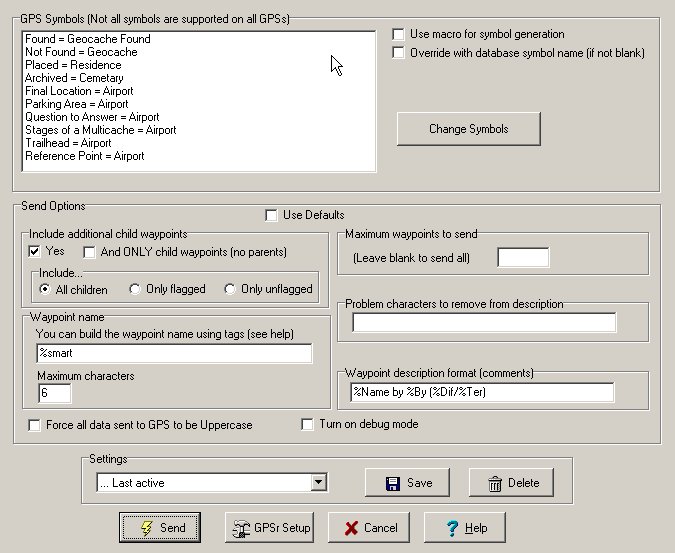 Den Dialog zur Übertragung der Wegpunkte erreicht man über den Menüpunkt GPS>Send Waypoints…, hier sind zwei Einstellungen entscheidend:
Den Dialog zur Übertragung der Wegpunkte erreicht man über den Menüpunkt GPS>Send Waypoints…, hier sind zwei Einstellungen entscheidend:
Include additional child waypoints: Sofern man möchte, dass Wegpunkte von Stages, sowie Parkkoordinaten ebenfalls auf dem GPSr landen (falls diese vom Owner angelegt wurden), sollte man hier “Yes” anhaken, sowie unter Include… “All children” auswählen.
Waypoint name: Wenn man anstand des GC-Codes den Smart Name im GPS-Receiver angezeigt haben möchte sollte hier die Variable “%smart” angegeben werden, ansonsten “%code”. Ebenfalls kann hier nochmal die Anzahl der verfügbaren Zeichen für den Wegpunkt-Namen beschränken.
Über GPSr Setup können die Einstellungen zur Verbindung mit dem GPSr, wie Hersteller, USB- oder serielle Verbindung und für letzteres der COM-Port angepasst werden. Wenn diese stimmen sollte der Übertragung mit dem Send-Button nichts mehr im Wege stehen.
Anschließend exportieren wir noch die GPX-Datei für unseren PDA bzw. unser Smartphone, dies geht unter File>Export>GPX/LOC File… (Die Exportfunktion File>Export>CacheMate PDB File… ist nur für Nutzer der Palm-Version von CacheMate gedacht):
Unter File name to create kann ein lokales Verzeichnis zum Abspeichern der GPX-Datei gewählt werden und diese anschließend mit dem mobilen Gerät synchronisiert werden. Ansonsten sollten für Include additional child waypoints und Waypoint name die gleichen Einstellungen wie beim GPS-Upload gewählt werden.
Jetzt steht unser Paperless Caching Tour schon fast nichts mehr im Weg. Wie wir Cachemate unterwegs nutzen zeigt dann der letzte Teil des Tutorials.
Das Tutorial im Überblick
- Teil 1: Die Grundlagen
- Teil 2: Vorbereitung auf geocaching.com
- Teil 3: Daten in GSAK aufbereiten und exportieren
- Teil 4: Unterwegs …

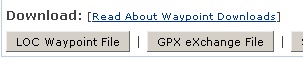
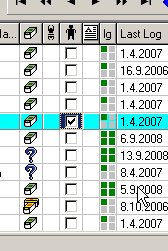
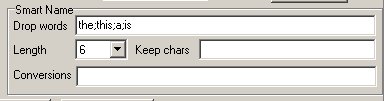
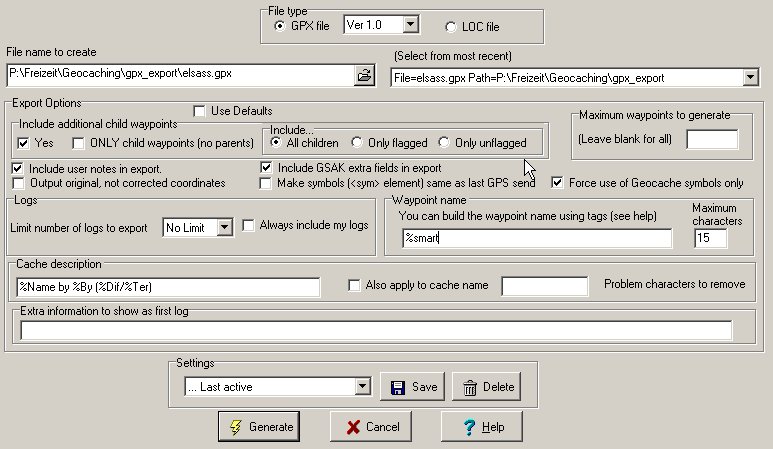








Sehr schöne Zusammenfassung! Fast eine eigene Website wert.
Hallo Markus,
schön gemacht und für Anfänger sehr hilfreich – danke für deine Mühe. 🙂
Hallo,
ja, ich möchte dir auch danken! Sieht echt toll aus und war sehr hilfreich! mach mal weiter 😀
Hey supi danke *freu*
dank deinem beitrag hier hab cih es endlich verstanden!!! das war echt ne geniale hilfe! ich bin fast verzweifelt… supi supi supi *freufreufreu* jetz wird alles gut 🙂
DANKE
ich kann mich da nur anschließen!!!! VIELEN DANK! könn informatik-probleme nicht immer so geklärt werden?! dann wäre doch das ganze internet tausendmal einfacher zu vestehen!
wie lange haste gebraucht für diese ausführliche erklärung?
Schönesa Tutorial. Ich kenne jetzt alle drei Teile. Wann folgt der vierte Teil?
Danke für die Erklärungen.
Ein vierter Teil ist schon länger im Entwurfsstadium. Wie man an der allgmeinen Aktivität hier im Blog aber vielleicht merkt, fehlt im Moment aber doch etwas die Zeit.